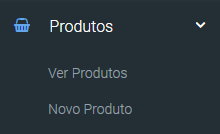
Para adicionar um produto variável em sua loja clique em Produtos > Novo Produto.
Veja o vídeo passo a passo em baixo e/ou consulte o tutorial detalhado a seguir.
Vídeo Passo a Passo
Pode visualizar o vídeo em fullscreen e em qualidade HD (1080).
Tutorial Detalhado
No primeiro campo deverá indicar o Nome do Produto e na caixa de texto a Descrição do Produto.
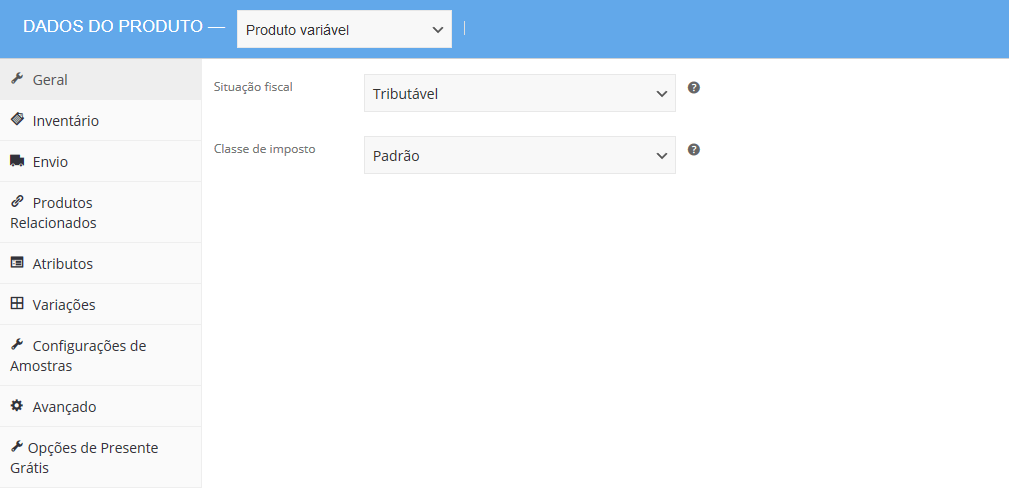
Na caixa referente aos Dados do Produto selecione a opção Produto variável.
Deverá depois configurar as respetivas opções para o produto:
Geral - na opção Situação fiscal deverá indicar se o produto tem imposto (Tributável) ou não (Nenhum). Na Classe de imposto selecione Padrão se seus produtos tiverem todos as mesma taxa de imposto. Se tiver mais do que uma taxa, deverá selecionar a classe de imposto para esse produto. Pode definir a(s) classe(s) do(s) imposto(s) em Gerenciar Loja > Impostos.
Estoque - se pretender controlar o estoque do produto, deverá indicar sua Referência (REF). Esta referência é um código à sua escolha e deve ser único (ex: NL0001). Para gerenciar o estoque do produto selecione a opção Gerenciar stock.
Entrega - estas configurações são opcionais. Aqui pode definir o Peso e Dimensões do produto. Caso use o envio baseado no peso deverá definir o peso do produto. A opção Classes de Entrega apenas precisa de ser usada caso seu produtos use uma classe de entrega especifica. Pode definir as formas de entrega dos produtos em Gerenciar Loja > Entrega.
Produtos Relacionados - esta opção também é opcional. A loja irá sempre apresentar alguns produtos relacionados. Mas caso pretenda especificar que produtos devem estar relacionados, com o que produto que está a inserir, deve usar esta opção.
Definir os Atributos do Produto
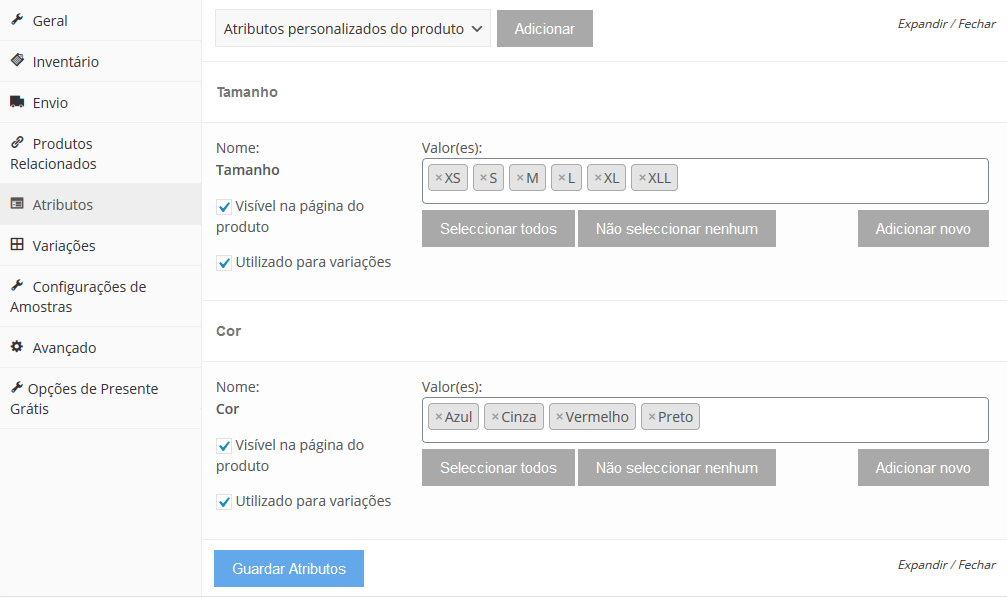
Atributos - nesta opção poderá adicionar os atributos do produtos. Como exemplo, no quadro em cima, vamos inserir uma T-shirt com vários tamanhos (do XS ao XLL) e que está disponível em 4 cores.
O Nloja já tem os Tamanhos definidos pelo que bastará clicar em Selecionar Todos. Para as Cores pode usar a opção a opção Adicionar Novo. Para retirar algum valor bastará clicar no "X" do botão desse valor.
Pode adicionar os Atributos que quiser usando a opção Adicionar junto a Atributos personalizados do produto.
Por fim selecione as opções Visível na página do produto e Utilizado para variações e clique em Guardar Atributos.
Definir as Variações do Produto

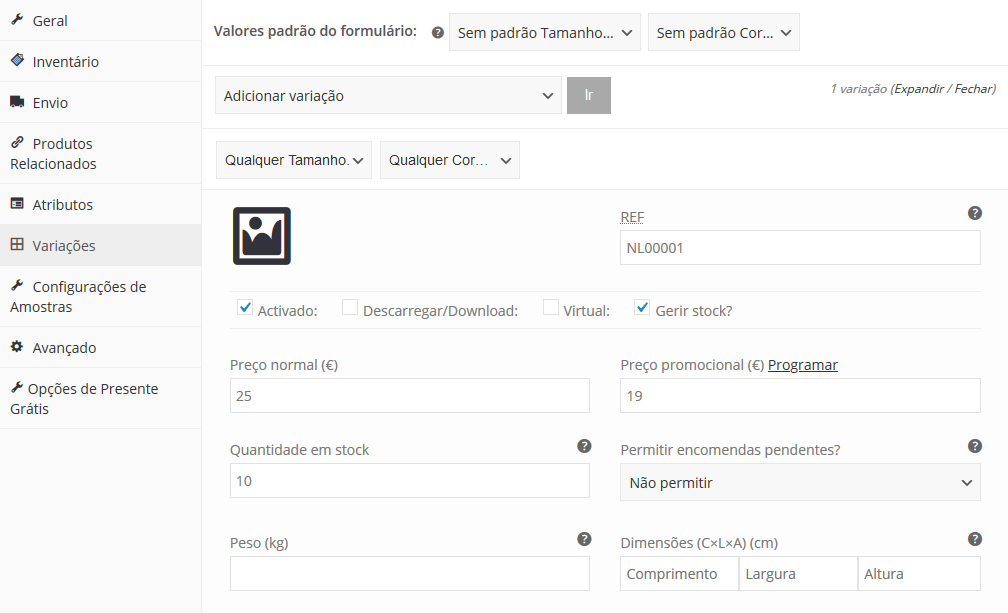
Variações - esta parte permite configurar as variações. Para configurar as variações de forma geral, deverá selecionar a opção Adicionar variação e depois clique em IR. Se pretender configurar cada variação em separado (por ex., se cada variação tiver um preço diferente) deverá selecionar a opção Criar variações de todos os atributos. No quadro em cima foi selecionada a opção Adicionar variação.
Na opção REF deverá colocar uma referência única do produtos (ex: NL00001).
Indique o Preço normal do produto (ex: 25€) e, caso pretenda, o Preço promocional (ex: 19€). Este preço promocional pode ser programado, por ex. para uma campanha de descontos na loja.
Se pretender gerenciar o estoque do produtos deverá selecionar a opção Gerenciar stock?. Indicando depois o valor da Quantidade em estoque do produto (ex: 10).
Poderá indicar o Peso e Dimensões do produto. Por fim clique em Guardar alterações

Configurar as Amostras do Produto
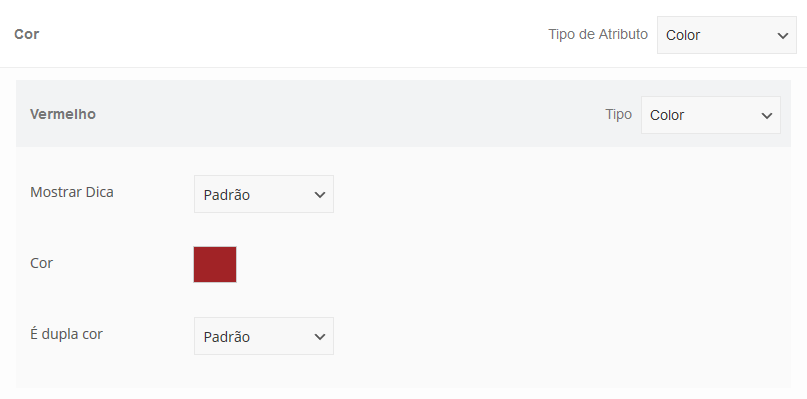
Configurações de Amostras - aqui poderá configurar a forma como as variações serão selecionadas. Neste exemplo, o tamanho será selecionado por Botão e a cor pela respetiva Cor.
Pode deixar todas as restantes opções como Global ou Padrão ou alterar, por ex., o Estilo da forma para arredondado ou quadrado. Por fim clique em Salvar.
Avançado - estas configurações são opcionais, onde poderá indicar uma Nota da encomenda que será enviada ao cliente após a compra e Ativar as avaliações do produto.
Add-ons (Complementos) - esta opção permite criar complementos para o produto, ou seja, opções ou campos extra que podem ser do tipo seleção, escolha múltipla, texto, upload, entre outros.
Como exemplo, permitir que o cliente indique uma frase personalizada ou envie uma imagem.
NOTA: Para usar os Add-ons (Complementos) deverá primeiro ativar este serviço em Serviços Adicionais.
Definir a Categoria e Imagens do Produto
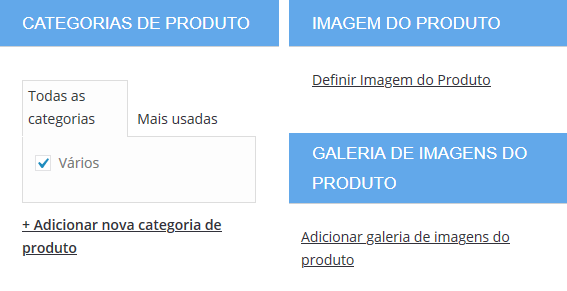
Para finalizar a inserção do produto, deverá indicar a(s) categoria(s) do mesmo em Categorias de Produto. Pode selecione uma ou mais categorias e adicionar uma nova.
Para definir a imagem principal do produto deverá clicar em Definir Imagem do Produto. Esta opção irá abrir a biblioteca para escolher a imagem. Se ainda não tiver efetuado o upload da imagem do produto, bastará arrastar a imagem para a biblioteca. Clique em cima da imagem e depois em Definir Imagem do Produto.
Pode inserir mais imagens para o produto usando a opção Adicionar galeria de imagens do produto. Esta opção irá abrir a biblioteca para selecionar as imagens. Se ainda não tiver as imagens na biblioteca, poderá efetuar o upload das imagens arrastando-as para a biblioteca. Depois confirme que as imagens estão selecionadas e clique em Adicionar na galeria.

Na caixa de texto Breve descrição sobre o produto poderá colocar um pequeno texto descrevendo o produto (ex: T-shirt em algodão com estampado).
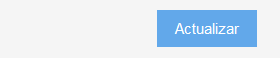
Por fim, na caixa Publicar clique em Atualizar para finalizar a publicação do produto.
Resultado Final
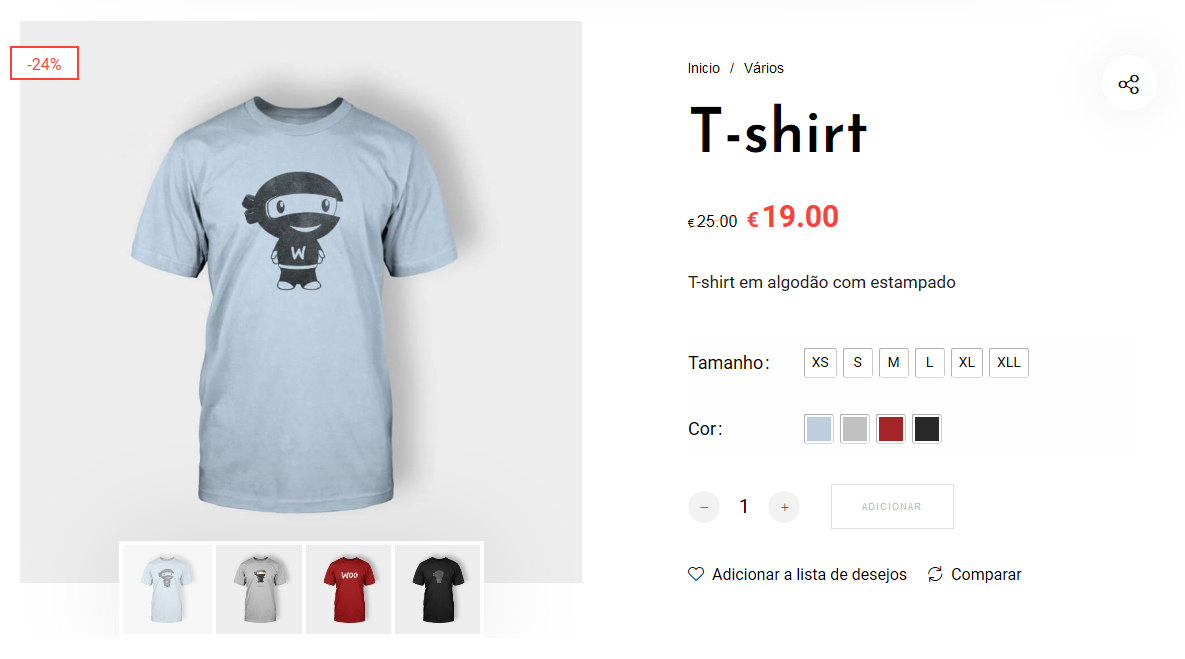
E este foi o resultado final no produto variável inserido. No Nloja pode inserir qualquer produto variável!
Lista dos Produtos inseridos

Para consultar os produtos já inseridos deverá clicar em Produtos > Ver Produtos. Por cada produto pode Editar, Eliminar, Ver e Duplicar. Para colocar o produto em Destaque deverá clicar na "Estrela".